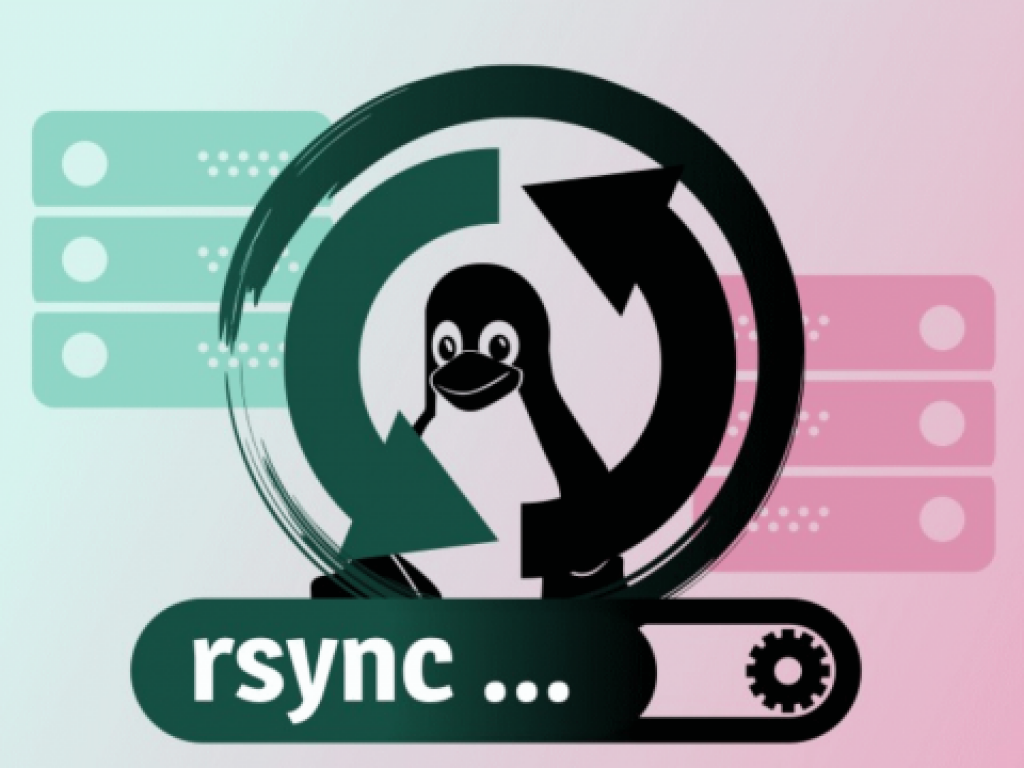
Introduction
Rsync, which stands for remote sync, is a remote and local file synchronization tool. It uses an algorithm to minimize the amount of data copied by only moving the portions of files that have changed.
In this tutorial, we’ll define Rsync, review the syntax when using rsync, explain how to use Rsync to sync with a remote system, and other options available to you.
Defining Rsync
Rsync is a very flexible network-enabled syncing tool. Due to its ubiquity on Linux and Unix-like systems and its popularity as a tool for system scripts, it’s included on most Linux distributions by default.
Understanding Rsync Syntax
The syntax for rsync operates similar to other tools, such as ssh, scp, and cp.
First, change into your home directory by running the following command:
Then create a test directory:
Create another test directory:
Now add some test files:
There’s now a directory called testdir1 with 100 empty files in it. Confirm by listing out the files:
Outputfile1 file18 file27 file36 file45 file54 file63 file72 file81 file90
file10 file19 file28 file37 file46 file55 file64 file73 file82 file91
file100 file2 file29 file38 file47 file56 file65 file74 file83 file92
file11 file20 file3 file39 file48 file57 file66 file75 file84 file93
file12 file21 file30 file4 file49 file58 file67 file76 file85 file94
file13 file22 file31 file40 file5 file59 file68 file77 file86 file95
file14 file23 file32 file41 file50 file6 file69 file78 file87 file96
file15 file24 file33 file42 file51 file60 file7 file79 file88 file97
file16 file25 file34 file43 file52 file61 file70 file8 file89 file98
file17 file26 file35 file44 file53 file62 file71 file80 file9 file99
You also have an empty directory called testdir2. To sync the contents of testdir1 to testdir2 on the same system, you will run rsync and use the -r flag, which stands for “recursive” and is necessary for directory syncing:
Another option is to use the -a flag, which is a combination flag and stands for “archive”. This flag syncs recursively and preserves symbolic links, special and device files, modification times, groups, owners, and permissions. It’s more commonly used than -r and is the recommended flag to use. Run the same command as the previous example, this time using the -a flag:
Please note that there is a trailing slash (/) at the end of the first argument in the syntax of the the previous two commands and highlighted here:
This trailing slash signifies the contents of testdir1. Without the trailing slash, testdir1, including the directory, would be placed within testdir2. The outcome would create a hierarchy like the following:
~/testdir2/testdir1/[files]
Another tip is to double-check your arguments before executing rsync command. Rsync provides a method for doing this by passing the -n or --dry-run options. The -v flag, which means “verbose”, is also necessary to get the appropriate output. You’ll combine the a, n, and v flags in the following command:
Outputsending incremental file list
./
file1
file10
file100
file11
file12
file13
file14
file15
file16
file17
file18
. . .
Now compare that output to the one you receive when removing the trailing slash, as in the following:
Outputsending incremental file list
testdir1/
testdir1/file1
testdir1/file10
testdir1/file100
testdir1/file11
testdir1/file12
testdir1/file13
testdir1/file14
testdir1/file15
. . .
This output now demonstrates that the directory itself was transferred, rather than only the files within the directory.
Using Rsync to Sync with a Remote System
To use rsync to sync with a remote system, you only need SSH access configured between your local and remote machines, as well as rsync installed on both systems. Once you have SSH access verified between the two machines, you can sync the dir1 folder from the previous section to a remote machine by using the following syntax. Please note in this case, that you want to transfer the actual directory, so you’ll omit the trailing slash:
This process is called a push operation because it “pushes” a directory from the local system to a remote system. The opposite operation is pull, and is used to sync a remote directory to the local system. If the testir1 directory were on the remote system instead of your local system, the syntax would be the following:
Like cp and similar tools, the source is always the first argument, and the destination is always the second.
Using Other Rsync Options
Rsync provides many options for altering the default behavior of the utility, such as the flag options you learned about in the previous section.
If you’re transferring files that have not already been compressed, like text files, you can reduce the network transfer by adding compression with the -z option:
The -P flag is also helpful. It combines the flags --progress and --partial. This first flag provides a progress bar for the transfers, and the second flag allows you to resume interrupted transfers:
Outputsending incremental file list
created directory destination
source/
source/file1
0 100% 0.00kB/s 0:00:00 (xfr#1, to-chk=99/101)
sourcefile10
0 100% 0.00kB/s 0:00:00 (xfr#2, to-chk=98/101)
source/file100
0 100% 0.00kB/s 0:00:00 (xfr#3, to-chk=97/101)
source/file11
0 100% 0.00kB/s 0:00:00 (xfr#4, to-chk=96/101)
source/file12
0 100% 0.00kB/s 0:00:00 (xfr#5, to-chk=95/101)
. . .
If you run the command again, you’ll receive a shortened output since no changes have been made. This illustrates Rsync’s ability to use modification times to determine if changes have been made:
Outputsending incremental file list
sent 818 bytes received 12 bytes 1660.00 bytes/sec
total size is 0 speedup is 0.00
Say you were to update the modification time on some of the files with a command like the following:
Then, if you were to run rsync with -azP again, you’ll notice in the output how Rsync intelligently re-copies only the changed files:
Outputsending incremental file list
file1
0 100% 0.00kB/s 0:00:00 (xfer#1, to-check=99/101)
file10
0 100% 0.00kB/s 0:00:00 (xfer#2, to-check=98/101)
file2
0 100% 0.00kB/s 0:00:00 (xfer#3, to-check=87/101)
file3
0 100% 0.00kB/s 0:00:00 (xfer#4, to-check=76/101)
. . .
In order to keep two directories truly in sync, it’s necessary to delete files from the destination directory if they are removed from the source. By default, rsync does not delete anything from the destination directory.
You can change this behavior with the --delete option. Before using this option, you can use -n, the --dry-run option, to perform a test to prevent unwanted data loss:
If you prefer to exclude certain files or directories located inside a directory you are syncing, you can do so by specifying them in a comma-separated list following the --exclude= option:
If you have a specified pattern to exclude, you can override that exclusion for files that match a different pattern by using the --include= option:
Finally, Rsync’s --backup option can be used to store backups of important files. It’s used in conjunction with the --backup-dir option, which specifies the directory where the backup files should be stored:
Conclusion
Rsync can streamline file transfers over networked connections and add robustness to local directory syncing. The flexibility of Rsync makes it a good option for many different file-level operations.
A mastery of Rsync allows you to design complex backup operations and obtain fine-grained control over how and what is transferred.